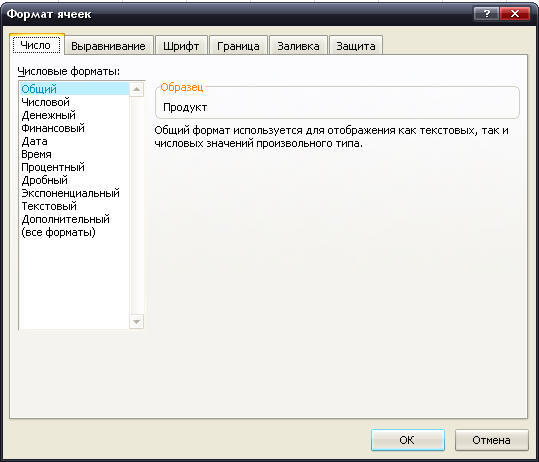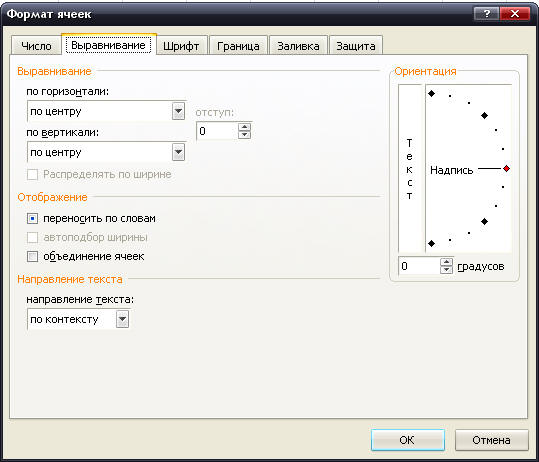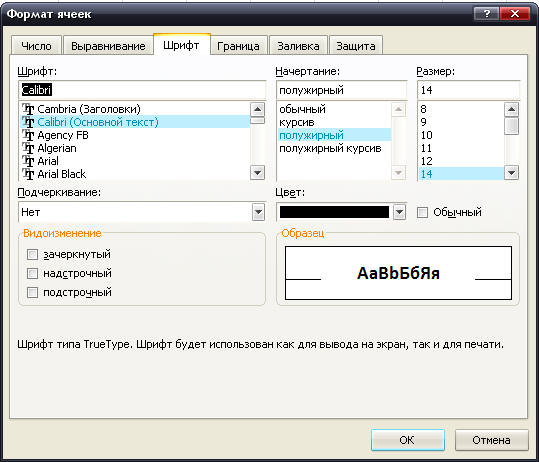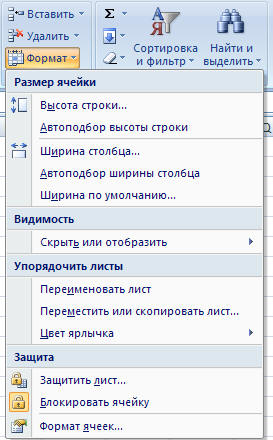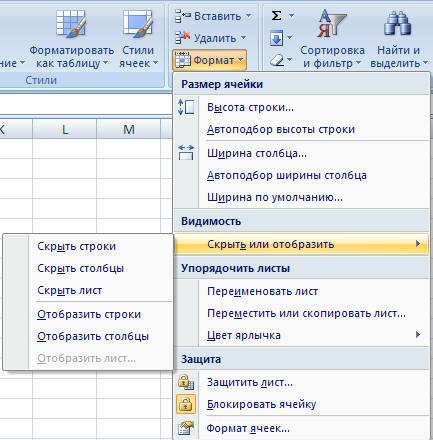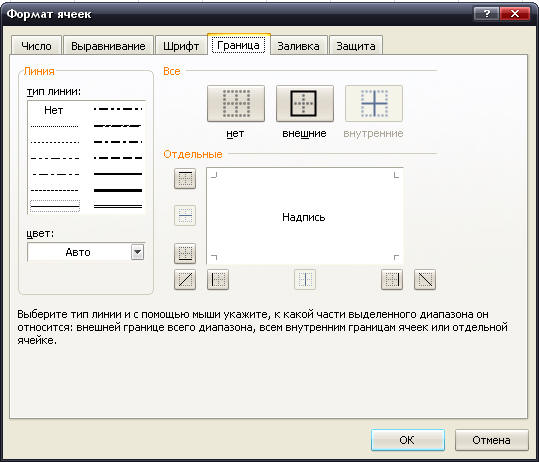Форматирование электронных таблиц
Формат чисел
Каждое число в таблице можно представить в разных форматах (с различным количеством десятичных позиций, незначащих нулей и пр.). Для изменения формата содержимого ячейки необходимо:
выделить ячейки;
выбрать команду Число;
в диалоговом окне Формат ячеек выбрать вкладыш Число;
в списке Числовые форматы выбрать тип формата содержимого ячейки, а в полях справа – параметры формата;
в поле Образец будет отображаться пример содержимого ячейки в выбранном формате;
чтобы ввести новый формат, следует выбрать пункт все форматы, а затем в поле Тип ввести новый формат;
щелкнуть ОК.
Маски форматов
Маски форматов чисел позволяют управлять отображением значений в ячейках. Значение масок следующее.
Основной – числа выводятся в том формате, в котором они были введены.
# – если число имеет справа от десятичной запятой большее количество цифр, чем указано знаков # в правой части формата, то число округляется до указанного количества десятичных знаков после запятой. Если число имеет слева от запятой большее количество десятичных знаков, чем знаков # в левой части формата, то выводится большее количество цифр.
0 (нуль) – тоже что и #, но если в числе меньшее количество цифр, чем указано знаков 0 в шаблоне, выводятся отсутствующие нули.
? – тоже что и знак 0, за исключением того, что Microsoft Excel выводит пробел вместо незначащих нулей с обеих сторон от десятичной запятой, таким образом, что число оказывается выровненным по десятичной запятой. Можно также использовать этот символ для рациональных дробей, которые имеют различное число десятичных знаков.
, (запятая) – этот символ определяет, сколько цифр (соответственно количеству символов 0 и #) выводится справа и слева от десятичной запятой. Можно также использовать запятую в шаблонах времени дня для того, чтобы создать форматы времени дня, отображающие части секунды.
% – число умножается на 100 и добавляется знак %.
(пробел) – разделитель тысяч. Тысячи разделяются пробелами, если шаблон содержит пробелы, окруженные с обеих сторон знаками # или 0. Пробел, который идет вслед за знаком шаблона, масштабирует число, округляя его до тысяч. Шаблон, в котором за символами 0,0 следуют два пробела, будет отображать число 43 500 000 как 43,5.
E+00 – экспоненциальный формат числа.
грн. – + / ( ) : – отображаются эти символы.
\ – отображается следующий за ним символ формата. Сам символ "обратная косая черта" не отображается. Действует так же, как если бы следующий за ним символ был заключен в двойные кавычки.
Таблица 1. Примеры использования масок
Введенное число
Маска
Отображение числа
76, 364
000, 000
076, 364
44, 894
###, ###
044, 894
7636, 4
####, #
7636, 4
781,7
$###,
$782,
7,6
#,000
7,600
2,4
000,#
002,4
3,25
#??? /???
13/4
0,8
?,#
,8
0,2
0,00
0,20
0,7
#,00
,70
0,4
?,#%
40%
* – повторяет следующий за ним символ формата столько раз, сколько нужно, чтобы заполнить всю ширину столбца. В каждой секции формата не может быть больше одного символа " * ".
подчеркивание (_) – делает пробел шириной, соответствующей следующему символу шаблона. Например, для того, чтобы Microsoft Excel делал пробел на ширину символа скобок и положительные числа оказывались выровненными так же, как и отрицательные числа, заключенные в скобки, следует ввести _) в конце секции формата для положительных чисел.
"meкcm" – отображает любой текст, заключенный в двойные кавычки.
@ – если в ячейке есть текст, то этот текст отображается в том месте формата, где находится символ @.
Выравнивание содержимого ячеек
Содержимое ячеек может быть выровнено по левому краю, по правому краю или по центру. На новом рабочем листе все ячейки имеют формат Обычный, в котором числа, даты и время выравниваются по правому краю ячейки, текст – по левому, а логические значения ИСТИНА и ЛОЖЬ – центрируются. Изменение выравнивания не влияет на тип данных. Для выравнивания содержимого ячеек необходимо:
выделить ячейки, которые следует отформатировать;
в меню Формат выбрать команду Ячейки;
выбрать вкладыш Выравнивание;
в поле списка по горизонтали выбирается тип выравнивания по горизонтали:
по значению – выравнивание по умолчанию в зависимости от типа данных;
по левому краю (отступ) – содержимое ячейки выравнивается по левому краю с отступом, указанным в поле справа;
по центру – содержимое ячейки центрируется;
по правому краю – содержимое ячейки выравнивается по правому краю;
с заполнением – содержимое выделенного диапазона заполняется символами, указанными в левой ячейке выбранного диапазона;
по ширине – содержимое ячейки разбивается на несколько строк, а пробелы между словами устанавливаются так, чтобы ширина строк соответствовала ширине ячейки;
по центру выделения – содержимое левой ячейки выделенного диапазона выравнивается по центру диапазона (все другие ячейки выделенного диапазона должны быть пустыми);
в поле списка по вертикали выбирается тип выравнивания по вертикали:
по верхнему краю – содержимое ячейки выравнивается по верхнему краю;
по центру – по центру;
по нижнему краю – по нижнему краю;
по высоте – содержимое ячейки разбивается на несколько строк, первая и последняя строки выравниваются по верхней и нижней границе ячейки;
в группе флажков Отображение можно включить следующие режимы:
переносить по словам – по достижению правой границы ячейки текст будет переноситься на новую строку;
автоподбор ширины – размер символов уменьшается так, что содержимое ячейки помещается в границах ячейки;
объединение ячеек – выделенные ячейки объединяются в одну;
в рамке Ориентация выбирается направление расположения текста в ячейке – текст можно расположить вертикально или под углом.
Для быстрого выравнивания данных в ячейках используются кнопки
.
Чтобы выровнять текст по центру нескольких столбцов, необходимо:
выделить ячейку, содержащую данные, которые необходимо выровнять по центру нескольких столбцов, и пустые ячейки, находящиеся справа;
щелкнуть кнопку
.
Установление шрифта
Для установления шрифта необходимо:
выделить группу ячеек;
в меню Формат ячеек выбрать Число;
выбрать вкладыш Шрифт;
в списке Шрифт выбирается тип шрифта;
в поле Начертание выбирается начертание шрифта:
обычный – обычное начертание;
курсив – курсивное начертание;
полужирный – жирное начертание;
полужирный курсив – жирное курсивное начертание.
в поле Размер – размер шрифта в пунктах (1 пункт = 0,375мм).
в поле Подчеркивание – тип линии подчеркивания:
Нет – подчеркивание не используется;
Одинарное, по значению – подчеркивание символов одинарной линией;
Двойное, по значению – подчеркивание символов двойной линией;
Одинарное, по ячейке – подчеркивание одинарной линией по ширине ячейки;
Двойное, по ячейке – подчеркивание двойной линией по ширине ячейки;
в поле Цвет – цвет символов;
в рамке Эффекты можно установить флажки:
зачеркнутый – зачеркивание текста одинарной линией;
верхний индекс – размер символов уменьшается, текст располагается выше;
нижний индекс – размер символов уменьшается, текст располагается ниже;
если установить флажок Обычный, то в ячейке установится шрифт по умолчанию;
щелкнуть ОК.
Изменение размеров строк и столбцов
По умолчанию ячейки имеют стандартную ширину и высоту. Высота строки определяется размером шрифта. Для изменения высоты строки или ширины столбца можно перетянуть границу заголовка до необходимого значения (на границе заголовка указатель мыши примет вид двунаправленной стрелки). Для изменения размеров сразу нескольких столбцов или строк следует их выделить и перетянуть границу заголовка одного из выделенных элементов. Если на границе заголовков столбцов дважды щелкнуть мышью, то ширина столбца установится по ширине ячейки с самым длинным содержимым.
Для точного установления ширины столбцов необходимо:
выделить столбцы;
выбрать в меню Формат пункт Ширина столбца;
ввести в поле Ширина столбца значение ширины столбца (число символов, которые могут поместиться в столбце при использовании стандартного шрифта);
щелкнуть кнопку ОК.
Команда Автоподбор ширины устанавливает ширину столбца по ширине ячейки с самым длинным содержимым. Команда Ширина по умолчанию предлолагает изменить стандартную ширину для столбцов рабочего листа.
Для точного установления высоты строк необходимо:
выделить строку или несколько строк;
выбрать в меню Формат пункт Высота строки;
в поле Высота строки ввести значение высоты строки в пунктах;
щелкнуть ОК.
Чтобы спрятать строки или столбцы необходимо:
выделить строки или столбцы, которые следует спрятать;
выбрать в меню Формат команду Скрыть или отобразить, затем выбрать команду Скрыть строки или Скрыть столбцы.
Чтобы спрятать строку, можно перетянуть нижнюю границу заголовка строки за верхнюю границу. Чтобы спрятать столбец, можно перетянуть правую границу заголовка столбца за левую. Утолщенная рамка строки или столбца, а также пропущенная буква столбца или пропущенный номер строки указывают на наличие скрытых строк или столбцов.
Чтобы показать строки или столбцы необходимо:
выделить строки или столбцы с обеих сторон скрытой строки или столбца;
в меню Формат выбрать команду Скрыть или отобразить, затем выбрать команду Отобразить строки или Отобразить столбцы.
Чтобы показать строку, можно установить указатель мыши сразу под утолщенной границей заголовка строки (1)
и перетянуть ее вниз. Чтобы показать столбец, следует установить указатель мыши вплотную справа от утолщенной границы заголовка столбца (2) и перетянуть ее вправо.
Оформление таблиц
Таблицы в Microsoft Excel можно обрамить рамкой и заполнить различными цветами. Для обрамления необходимо:
выделить ячейки, которые необходимо обрамить;
в меню Формат выбрать команду Ячейки;
выбрать вкладыш Граница;
в поле тип линии выбрать тип линии рамки;
в списке цвет – цвет линии;
для обрамления выделенных ячеек извне следует щелкнуть кнопку внешние;
для обрамления внутренних границ ячеек следует щелкнуть кнопку внутренние;
для снятия обрамления выделенных ячеек следует щелкнуть кнопку нет;
с помощью группы кнопок Отдельные можно устанавливать и убирать отдельные линии; это также можно делать щелчком мыши в образце обрамления, представленного в окне;
щелкнуть ОК.
Создавать рамки можно также с помощью скрытого списка Границы -
:
выделить ячейки, которые необходимо обрамить;
щелкнуть на стрелке рядом с кнопкой Границы;
выбрать тип обрамления в палитре рамок.
Выбранный тип обрамления можно применить и для других ячеек, выделив эти ячейки и щелкнув на кнопке Границы. Для удобства использования палитру рамок можно вытянуть за заголовок с панели инструментов.
Элементы таблицы можно заштриховать различным цветом и узорами:
выделить ячейки;
выбрать в меню Формат команду Число;
выбрать вкладыш Граница;
в палитре цветов выбрать цвет (в рамке Образец будет представлен образец с выбранными параметрами);
в списке Тип линии выбрать узор;
щелкнуть кнопку ОК.
Для оформления элементов таблицы различными цветами можно использовать панель инструментов Форматирование:
выделить нужные ячейки;
для изменения цвета фона щелкнуть по стрелке рядом с кнопкой
и в палитре цветов выбрать цвет;
для изменения цвета символов щелкнуть по стрелке рядом с кнопкой
и выбрать цвет.